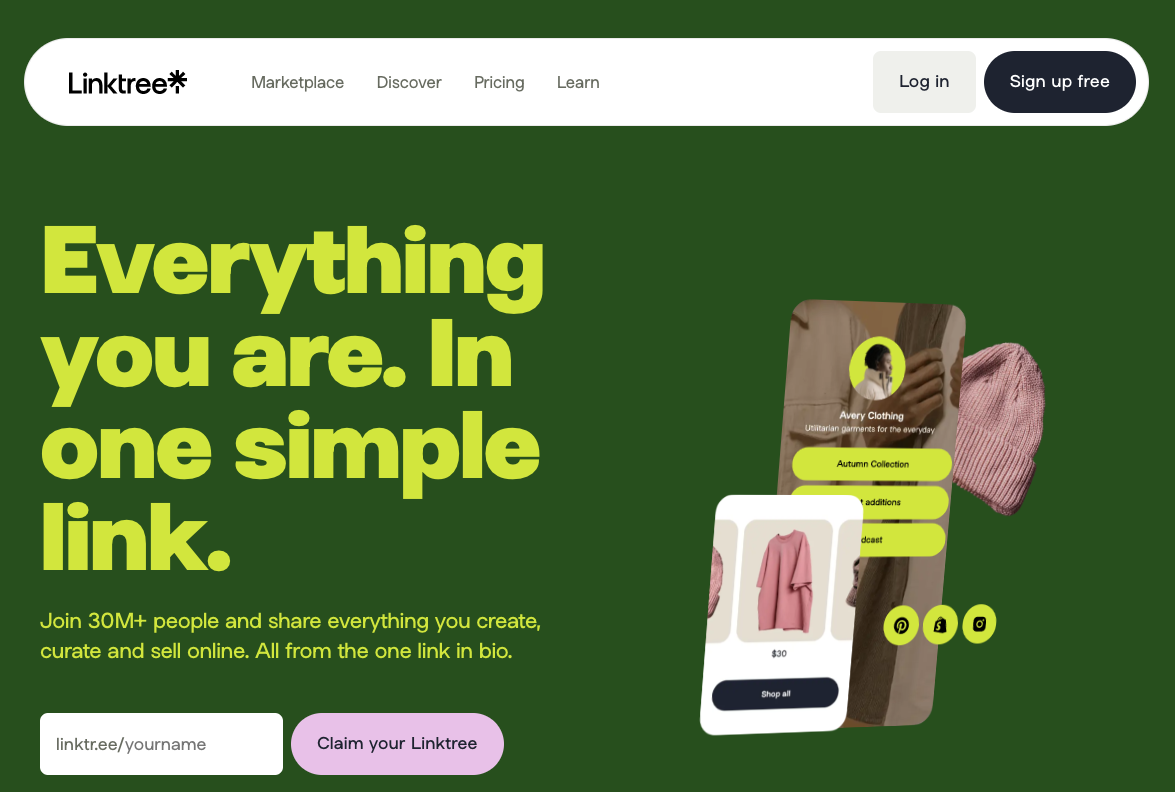
Linktree(リンクツリー)は複数のSNSアカウントのリンクを集約できるサービスです。
そんなLinktree(リンクツリー)を自分も使ってみたいという人も多いのではないでしょうか。
しかし、Linktree(リンクツリー)は海外製のサービスのため解説もすべて英語。
そのため作り方が分からないと諦めてしまう人も少なくないようです。
そこで今回はLinktree(リンクツリー)の作り方を分かりやすく解説していきます。
Linktree(リンクツリー)の作り方を分かりやすく解説
Linktree(リンクツリー)の作り方【登録】
Linktree(リンクツリー)の作り方に必要な情報は基本的にメールアドレスだけです。
そのほか、住所や氏名などは不要です。
登録の入り口は「Start Free」と「Sing Up」の2つがありますが、どちらから始めても同じ作り方です。
そこで任意のユーザーネームとパスワードを設定すればLinktree(リンクツリー)のアカウントを作れます。
ただ、他の人と同じユーザーネームは使えません。
というのも、ここで設定したユーザーネームは自分のLinktree(リンクツリー)のURLの一部となるからです。
もっとも、そこまで無理に覚えやすいユーザーネームにしておく必要はありません。
実はのちほどユーザーネームとは別にアカウント名も設定することになるからです。
他人と被る場合は「アカウント名+数字」のようなかたちに設定しておくとよいのではと思います。
Linktree(リンクツリー)の作り方【ジャンル選択】
アカウントを登録できたら次は自分のアカウント名を決めたうえでジャンルを選択します。
アカウント名は他のLinktree(リンクツリー)ユーザーと重複しても問題ありません。
その後、表示されるジャンルの中から最適なものを選びます。
とはいえ、Linktree(リンクツリー)に登録するSNSのジャンルが統一されているともかぎらないはずです。
そのためジャンル選びに苦戦する人も少なくないようです。
しかし、選んだジャンルによってこのあとの作り方が変わってくるようなこともありません。
ここはある程度適当に決めてしまってもよいかと思います。
Linktree(リンクツリー)の作り方【プラン選択】
最後にプランを選択します。 Linktree(リンクツリー)には以下のようなプランがあります。
・Free
・Starter
・Pro
・Premium
うっかり「Starter」を選びそうですが、そちらは月額数百円ながら有料プランです。
無料でLinktree(リンクツリー)を作りたい人はFreeを選びましょう。
なお、有料プラン以降はデザインをカスタムしたりマーケティングツールを利用したりできます。
しかし、無料プランでも基本的なリンクの作り方は同じですし、「リンクを集約する」という根本的な機能もしっかりと備えています。
あとからアップグレードもできるので、とりあえずは無料プランを使っておけば無難です。
Linktree(リンクツリー)の作り方【リンク作成】
ここまで終われば、あとは実際にLinktree(リンクツリー)に各SNSのアカウントを登録していけます。
といっても、作り方は驚くほど簡単です。
メインメニューの「Add New Links」を選び、あとは「タイトル」を決めて「URL」を登録するだけです。
URLを手入力する必要こそあれど、ブラウザのブックマークの作り方、あるいは電話帳の作り方のようなものです。
それらと同様に「タイトル」は必ずしもリンク先の内容をひとことで表すものにする必要はありません。
自分のLinktree(リンクツリー)を訪問してくれた人が思わずクリック・タップしてしまうような魅力的なワードを考えましょう。
Linktree(リンクツリー)の作り方【カスタム】
Linktree(リンクツリー)の作り方自体は簡単です。
ただ、そのまま使うよりは多少のカスタムはしておくことをおすすめします。
まず、登録したリンクはドラッグして表示順を変更できます。
なるべく多くの人に見てもらいたいアカウントは上位表示に変更しておきましょう。
また、各リンクには「YouTube」「Instagram」「Twitter」「BLOG」のいずれかのアイコンを設定できます。
内容に沿ったものを設定しておきましょう。
ここまでで、基本的なLinktree(リンクツリー)の作り方はほぼ終わりです。
Linktree(リンクツリー)の作り方【プロフィール登録】
Linktree(リンクツリー)は、いわば名刺のようなものです。
したがって、簡単なプロフィールも登録できます。
プロフィールの作り方もまた難しくはないのですが、やはりすべて英語のため意外と分かりにくいという人も少なくありません。
プロフィールは基本的に「アイコン」と「BIO」で構成されています。
アイコンはそのままアイコン、BIOは「Biography」の略称で、すなわち自己紹介文です。
Linktree(リンクツリー)のメインメニューのアカウント設定から「Appearance」と進むとそれらを編集できます。 BIOは素直に編集すればOKです。
アイコンは「Pick an image」のボタンからさらに以下のような作り方を選べます。
・アップロード
・Canva
・NFT
アップロードは、自分のスマホやPC、Google Drive、Facebook、Instagramなどから画像をアップロードする作り方です。
基本的にはそちらの作り方をしておけば無難です。
Canvaは簡易的なデザインツールを使ってアイコンを自作する方法です。
自作というと難しそうですが、Canva自体が映える画像を簡単に作れるサードパーティ製のツールです。
作り方のチュートリアルもあるので、少し時間をかけてもよい人はそちらを使ってみましょう。
NFTは、所有するNFTをLinktree(リンクツリー)のアイコンにする方法です。
NFTとはNon fangible Tokenの略称で、簡単にいえば著作権付きのデジタルアートのようなものです。
Linktree(リンクツリー)とは別にそれ専用のウォレットが必要ですし、購入するためには仮想通貨もほぼ必須です。
もとより仮想通貨に詳しいのでなければ、あえてこの作り方を選ぶのはおすすめしません。
Linktree(リンクツリー)の作り方を分かりやすく解説 まとめ
Linktree(リンクツリー)の作り方はそこまで難しくありません。
すべて英語のため若干戸惑う部分もあるかもしれませんが、やってみればあっけなく終わるはずです。
ただし、無料プランのLinktree(リンクツリー)ではカスタムにもかぎりがあります。
他人のLinktree(リンクツリー)で見栄えのするものは、たいてい有料プラン限定の作り方をした結果です。
どうしても似たようなデザインにしたい人は有料プランの契約も検討してみましょう。